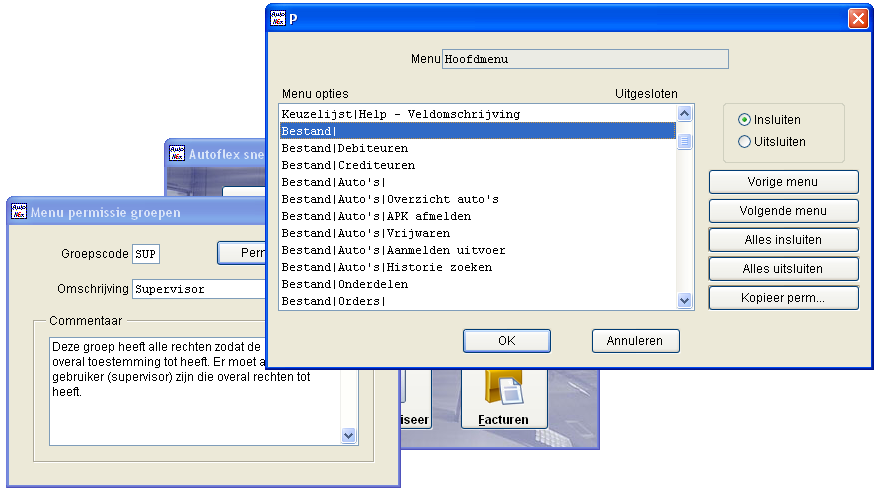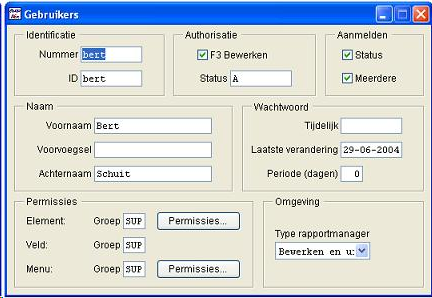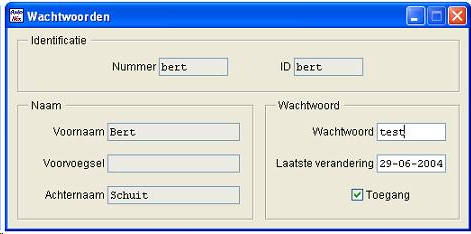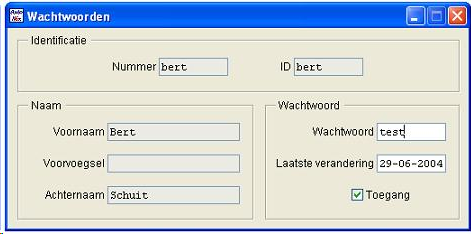Toegangsbeveiliging
Met de beveiliging van Autoflex kun je precies bepalen wie wat mag doen.
In dit document geven we stapsgewijs aanwijzingen hoe je dit op een efficiënte manier moet inrichten.
Stap 1: Inrichting beveiliging
Voordat je begint met het inrichten van de beveiliging is het verstandig eerst even een back-up te maken. Als je jezelf nu per ongeluk buitensluit van het pakket dan kun je dit eenvoudig herstellen door de back-up terug te zetten.
In grote lijnen bestaat het inrichten van de beveiliging uit 3 stappen:
Aanmaken van de menupermissiegroepen (lees gebruikersprofielen).
Aanmaken van de gebruikers en deze koppelen aan een menupermissiegroep.
Het activeren van de beveiliging.
In Autoflex kun je de toegangsbeveiliging op 2 manieren inrichten: per gebruiker of met gebruikersprofielen.
Wij adviseren je om altijd te gaan werken met gebruikersprofielen. Ook als je maar weinig gebruikers invoert. Je maakt bijvoorbeeld een profiel aan voor de werkplaats (WP), de verkoop(VER), de administratie(ADM) en de beheerder(SUP). Zo’n profiel koppel je daarna aan een gebruiker. Als je nu later besluit iets in dit profiel aan te passen dan is deze aanpassing meteen van toepassing voor alle gebruikers die gekoppeld zijn aan dit profiel.
Een gebruikersprofiel wordt op 3 plaatsen gekoppeld aan een gebruiker namelijk bij ‘Element’, ‘Veld’ en ‘Permissies’. De koppeling voor ‘Element’ en ‘Veld’ worden alleen gebruikt door de uitgebreide toegangsbeveiliging. Met ‘Permissies’ bedoelen we de menupermissiegroepen. Aan een menupermissiegroep kun je elke menuoptie koppelen of verwijderen. Dit zijn niet alleen de menuopties van het hoofdmenu maar ook alle menu’s dit met de rechtermuistoets opgeroepen worden.
Toevoegen menupermissiegroepen
Met de menuopdracht Admin → Beveiliging → menupermissiegroepen kun je deze groepen beheren.
Met de knop ‘Permissies’ op de stamgegevens van een menupermissiegroep roep je het scherm op om de menuopties van deze groep te activeren (insluiten).
Het in- of uitschakelen van sommige menuopties heeft naast het wel of niet beschikbaar zijn van de menuopties ook nog meer gevolgen. Dit is met name het geval bij:
Betalingen: als je deze menuoptie uitschakelt dan is het openstaand bedrag van jouw relaties niet meer zichtbaar.
Koppeling Accountview (of een ander boekhoudpakket): als je dit uitschakelt dan zijn de kolommen ‘Boeken’ en ‘Geboekt’ in het scherm facturen niet meer zichtbaar.
Autoverkopen: als je dit uitschakelt dan kan deze gebruiker in de reparatiehistorie alleen de historie zien die betrekking heeft op de werkplaats, dus geen inkoopprijzen of verkoopprijzen.
Toevoegen gebruikers
Met de menuopdracht Admin → Beveiliging → Gebruikers kun je gebruikers toevoegen (via de knop ‘Nieuw’ op de toolbar).
Dagen waarschuwen: Het aantal dagen voor de verval datum voordat er een waarschuwing wordt gegeven. De waarschuwing laat de vervaldatum en laat gebruikers direct hun wachtwoord wijzigen.
Verander teken: Bevat het teken dat, waanneer dit is toegevoegd aan het einde van het wachtwoord, betekent dat de gebruiker zijn wachtwoord wil wijzigen. De standaard waarde is "?".
ID mag in wachtwoord: Vink dit vak uit om te voorkomen dat gebruikers hun ID in hun wachtwoord invoeren.
Minimum Lengte: Een nummer van 1 tot 10 dat de minimale lengte van het wachtwoord moet zijn.
Maximum Lengte: Een nummer van 1 tot 10 dat de maximum lengte van een wachtwoord mag zijn.
Voorgaande wachtwoorden: Een nummer dat aangeeft hoe vaak voorgaande wachtwoorden worden gecontroleerd op dubbele invoer. Een invoer van 1 houdt in dat een gebruiker het voorgaande wachtwoord niet nogmaals direct kan gebruiken.
Stap 2: Wachtwoorden beheren
Met de opdracht Admin → Beveiliging → Wachtwoorden kun je de wachtwoorden van de gebruikers beheren. Ook kun je hier aangeven of gebruikers toegang tot dit formulier krijgen. Je kunt hier geen gebruikers toevoegen.
Toelichting stamgegevens gebruiker:
In het veld menu vul je de menupermissiegroep in. Hiermee koppel je in feite een profiel aan een gebruiker.
Permissies: met deze knop kun je de permissies van deze gebruiker:
Aanpassen: als je geen menupermissiegroep hebt ingevuld. In dat geval moet je dus voor elke gebruiker de rechten gaan instellen. Dit is veel extra werk en we raden dit dan ook af!
Alleen bekijken: als je een menupermissiegroep hebt ingevoerd. Het aanpassen van de menupermissies doe je dan uiteraard op het stamgegeven van de menupermissiegroep.
Nummer / ID: Voer hier een gebruikers nummer is. Het ID is de inlognaam die de medewerker moet gebruiken om in te loggen. Let er op dat deze ID hoofdletter gevoelig is!
F3 bewerken. In Autoflex is bij verschillende velden extra informatie beschikbaar via de F3 toets. Als je dit veld aanvinkt kan deze gebruiker met de toetscombinatie Alt-F3 informatie toevoegen.
Status: Dit is een aanvullende beveiliging voor de gebruikers en wachtwoorden formulieren. Op het gebruikersformulier, geeft het eerste karakter van het statusveld de laag van beveiliging voor die gebruiker aan. Zolang als er een gebruiker met een "A" als eerste karakter in dit veld, is de lagen beveiliging ingeschakeld.
Als toegangslagen beveiliging is ingeschakeld, hebben de waardes de volgende betekenis:
Leeg: Deze gebruikers hebben geen toegang to het gebruikers en wachtwoord formulier.
A-Z: De gebruikers hebben toegang tot deze formulieren, maar alleen die formulieren van gebruikers waarvan het status veld leeg is of een waarde die gelijk of lager is dan hun eigen waarde. Als er bij geen enkele gebruiker een "A" is ingevuld is de lagen beveiliging uitgeschakeld.
Gebruik dit veld als meerdere mensen in jouw bedrijf de stamgegevens van de gebruikers mogen muteren. Stel dat je de systeem supervisor bent en er zijn ook personen in het bedrijf die gebruikers mogen muteren. Je wilt dan voorkomen dat deze personen jouw gegevens kunnen aanpassen. Ken jezelf de status A toe en overige gebruikers een lagere status (dus hoger in het alfabet).
Belangrijk!Als je de systeem supervisor bent, wees er dan zeker van dat er bij jouw een "A" is ingevuld voordat je iemand anders een "A" toekent.Geef je eerst een andere gebruiker een "A" dan hebt je geen toegang tot deze formulieren, omdat de andere gebruiker dan hoger in de laag staat.
Wachtwoord tijdelijk: voer hier een tijdelijk wachtwoord in waarmee de gebruiker de 1e keer kan inloggen. Hij wordt bij het inloggen gedwongen om een nieuw wachtwoord in te voeren.
Laatste verandering: als je dit veld leeg maakt wordt de gebruiker gedwongen om de volgende keer zijn wachtwoord te wijzigen.
Periode dagen: het aantal dagen dat een wachtwoord geldig is. Als deze periode verstreken is wordt de gebruiker gedwongen zijn wachtwoord te wijzigen.
Type rapportmanager: hiermee kun je aangeven of een gebruiker de aanwezige rapporten zoals de occasionlijsten of de prijskaart mag aanpassen.
A. Instellen wachtwoord
Met de opdracht Admin → Beveiliging → Instellen wachtwoord kun je als beheerder bepalen aan welke eisen het wachtwoord moet voldoen.
Dagen waarschuwen: Het aantal dagen voor de verval datum voordat er een waarschuwing wordt gegeven. De waarschuwing laat de vervaldatum en laat gebruikers direct hun wachtwoord wijzigen.
Verander teken: Bevat het teken dat, wanneer dit is toegevoegd aan het einde van het wachtwoord, betekent dat de gebruiker zijn wachtwoord wil wijzigen. De standaard waarde is "?".
ID mag in wachtwoord: Vink dit vak uit om te voorkomen dat gebruikers hun ID in hun wachtwoord invoeren.
Minimum Lengte: Een nummer van 1 tot 10 dat de minimale lengte van het wachtwoord moet zijn.
Maximum Lengte: Een nummer van 1 tot 10 dat de maximum lengte van een wachtwoord mag zijn.
Voorgaande wachtwoorden: Een nummer dat aangeeft hoe vaak voorgaande wachtwoorden worden gecontroleerd op dubbele invoer. Een invoer van 1 houdt in dat een gebruiker het voorgaande wachtwoord niet nogmaals direct kan gebruiken.
B. Wachtwoorden beheren
Met de opdracht Admin → Beveiliging → Wachtwoorden kunt u de wachtwoorden van de gebruikers beheren. Ook kun je hier aangeven of gebruikers toegang tot dit formulier krijgen. Je kun hier geen gebruikers toevoegen.
Wachtwoord: Een 10 karakterveld dat de gebruikers huidige wachtwoord beschrijft. Als je hier een verandering maakt en de gebruiker start de eerstvolgende keer Autoflex, moet de gebruiker het wachtwoord gebruiken dat jij hier hebt invult.
Laatste verandering: Dit veld bevat de datum wanneer de gebruiker het laatst zijn/haar wachtwoord heeft veranderd. Door dit veld leeg te maken wordt de gebruiker verplicht de eerstvolgende keer zijn wachtwoord te wijzigen.
Toegang: Dit veld biedt een aanvullende laag van wachtwoordbeveiliging.
Als het is aangevinkt, heeft de gebruiker toegang tot dit formulier (ervan uitgaande dat de gebruiker toegang heeft tot het menu). Alleen die gebruikers, die dit veld hebben aangevinkt, kunnen dan nog in het formulier.
Als dit veld voor geen enkele gebruiker is aangevinkt dan kan elke gebruikers dit scherm openen.
Gerelateerde artikelen