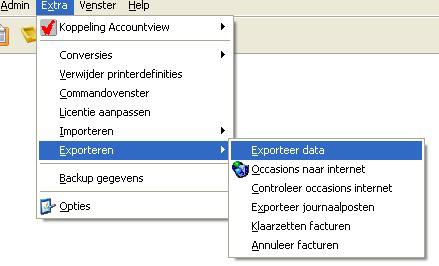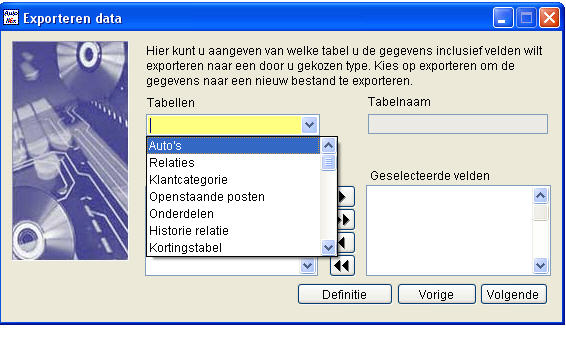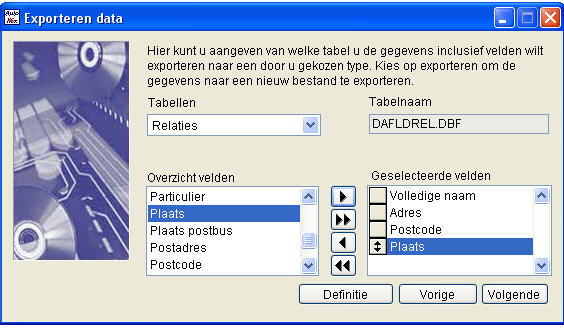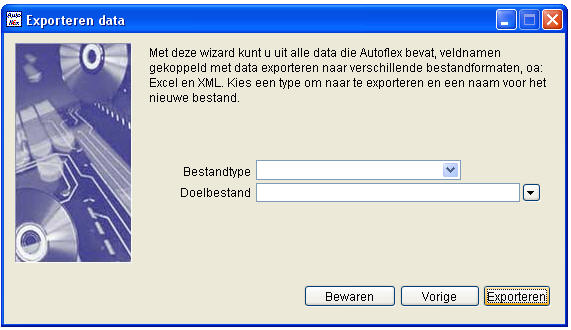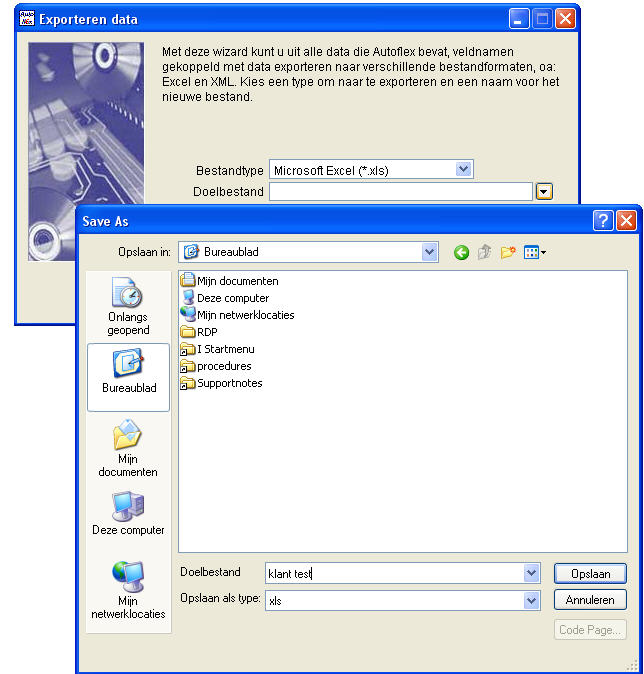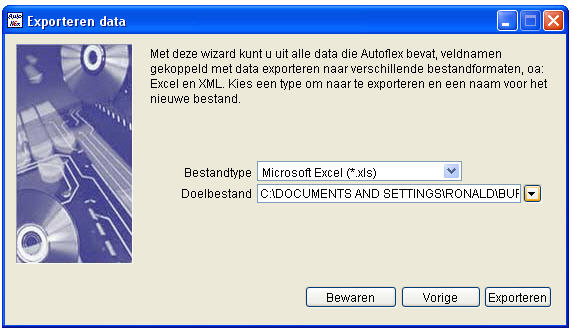Exporteren data module
Hoe exporteer je data vanuit Autoflex?
Introductie
Met de module ‘Exporteren data’ kun je alle data in Autoflex exporteren naar elk gangbaar formaat. Dit kun je gebruiken om de gegevens uit Autoflex in je Office pakket verder te gebruiken, of om financiële mutaties te importeren in je boekhoudpakket.
Voor elk bestand kun je aangeven welke velden je wilt exporteren. Als je een bepaalde export regelmatig uitvoert kun je exportdefinities aanmaken. In zo’n exportdefinitie worden de volgende gegevens opgeslagen:
De naam en het pad van het exportbestand.
Het type bestand dat u wilt aanmaken (b.v. Excel, tekst, Lotus).
Het bestand uit Autoflex dat u wilt gebruiken.
De velden en de volgorde waarin deze geëxporteerd moeten worden.
Boekhoudkoppelingen
Autoflex heeft een zeer uitgebreide integratie met diverse boekhoudpakketten. Voor andere pakketten kan desgewenst met deze module een export gemaakt worden om de financiële mutaties uit Autoflex in te lezen in het boekhoudpakket. Hiervoor is de volgende functionaliteit beschikbaar:
Export van journaalregels, debiteuren en crediteuren
Autoflex houdt zelf bij welke mutaties al zijn geëxporteerd. Hiermee voorkom je dubbele boekingen.
Alleen gewijzigde debiteuren of crediteuren worden geëxporteerd. Dit om te voorkomen dat je telkens een volledig debiteurenbestand moet inlezen.
Je kunt bij een debiteur aangeven dat deze geëxporteerd moet worden, ook al zijn er geen mutaties voor gedaan. Hiervoor vink je het veld ‘Exporteren’ aan op het tabblad ‘Algemeen’ van de stamgegevens van een relatie.
Beschikbare exportbestanden:
Excel (XLS, XL5)
Komma gescheiden (CSV)
Lotus(WK1, WKS, WR1, WRK)
Microsoft Multiplan (SYLK)
Stappenplan
Ga naar: Extra → Exporteren → Exporteer data
Klik op 'Definitie' om een eerder aangemaakte samenstelling te gebruiken, of kies de tabel die je wilt gebruiken
Selecteer de benodigde tabel, en vervolgens de gewenste velden voor het bestand
Stap | Uitleg |
|---|---|
Ga naar: Extra → Exporteren → Exporteer data | |
Kies een bestaande definitie, of de benodigde tabel | |
Selecteer de velden met onderstaande knoppen |
Neem gekozen veld op in selectie | Neem alle velden op in selectie | Verwijder veld uit gekozen selectie | Verwijder alle velden uit gekozen selectie |
|---|---|---|---|
Zet veld in rechterkolom | Zet alle velden in rechterkolom | Zet veld in linkerkolom | Zet alle velden in linkerkolom |
In afbeelding 3 zijn 4 velden geselecteerd. Deze velden worden in deze volgorde geëxporteerd (Als regels, van boven naar beneden bij bijv. CSV-bestanden of als kolommen, van links naar rechts bij bijv. Excel-bestanden)
Met het blokje voor het veld kun je de volgorde aanpassen, zodat de volgorde in het bestand ook anders wordt.
Om ook bestanden uit een andere tabel te gebruiken maak je eerst de volgend stappen af. Daarna begin je bovenstaande stappen opnieuw, om de andere tabel te kunnen gebruiken.
Stap | Uitleg |
|---|---|
Kies welk bestandstype je wilt gebruiken en klik op het pijltje achter 'doelbestand' om een locatie te | |
In dit voorbeeld slaan we een Excel bestand op op het bureaublad met de naam 'klant test' | |
Met de knop 'Bewaren' Kun je de definitie bewaren om de volgende keer weer te gebruiken. Klik op 'Exporteren' om het bestand aan te maken. |
Exporteren vanuit overzichtsschermen
Een export kan ook gemaakt worden vanuit de verschillende overzichtsschermen van Autoflex, zoals Debiteuren of Auto's. Zie hiervoor: Exporteren vanuit overzichtsschermen
Exporteren Journaalposten
Met de module 'Exporteren data' kun je ook journaalposten exporteren t.b.v. het boekhoudpakket. Zie hiervoor: Exporteren journaalposten t.b.v. boekhoudpakket
Gerelateerde artikelen