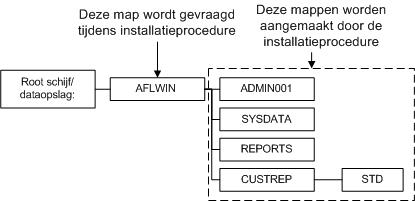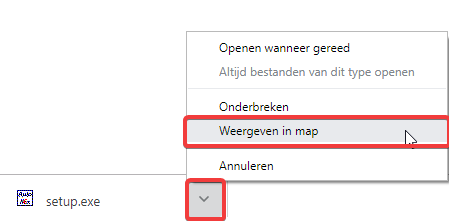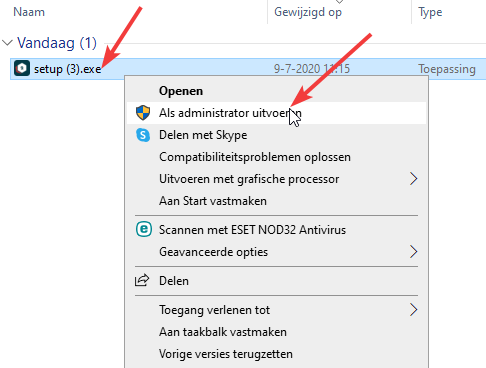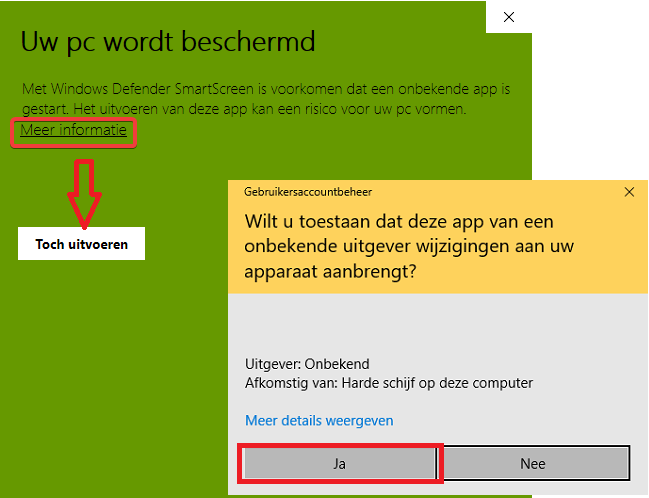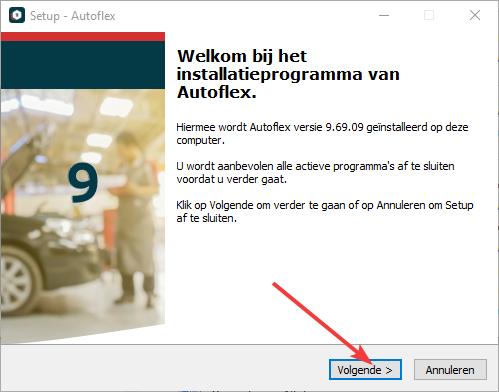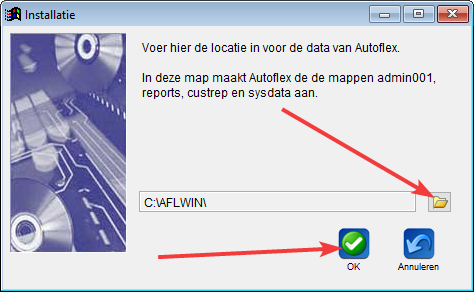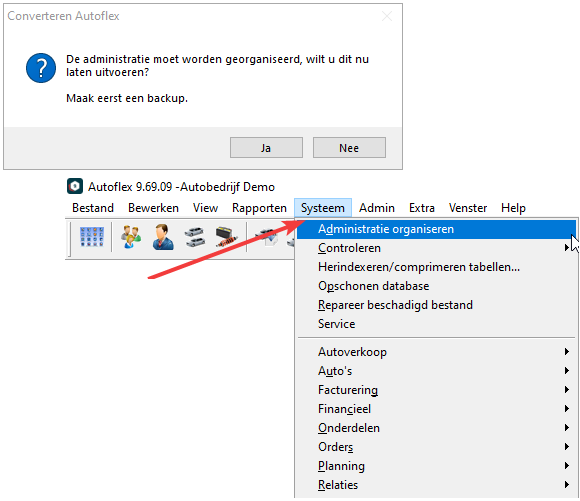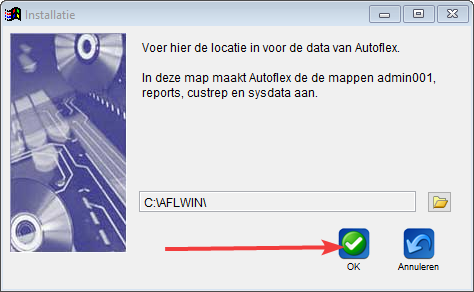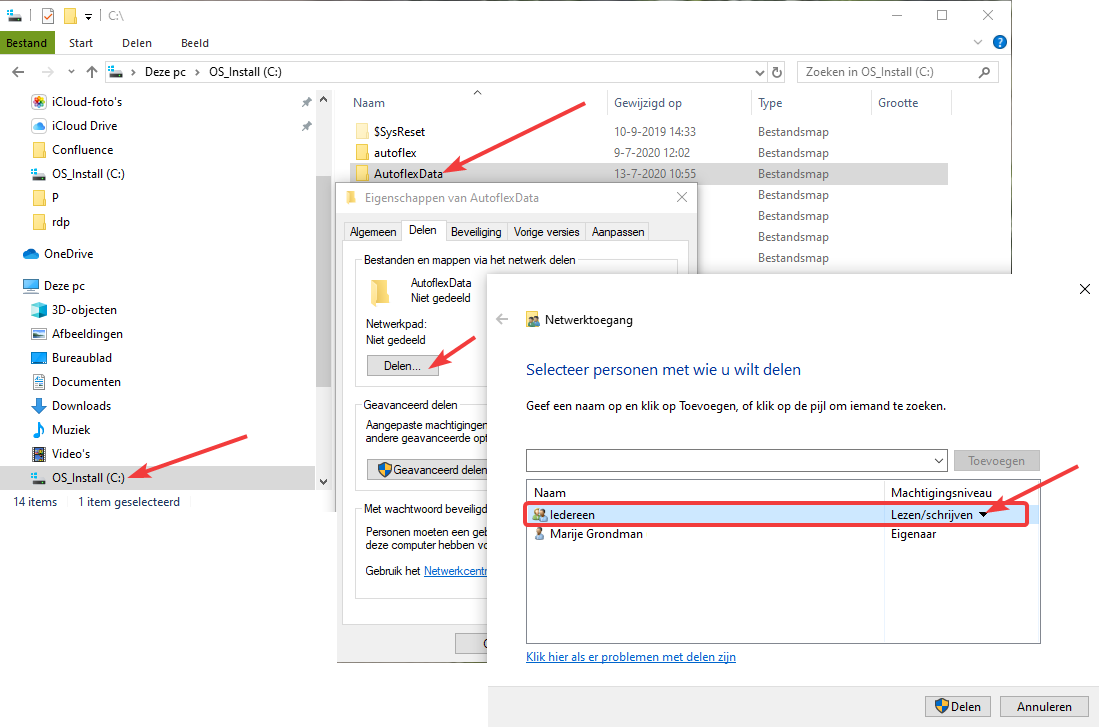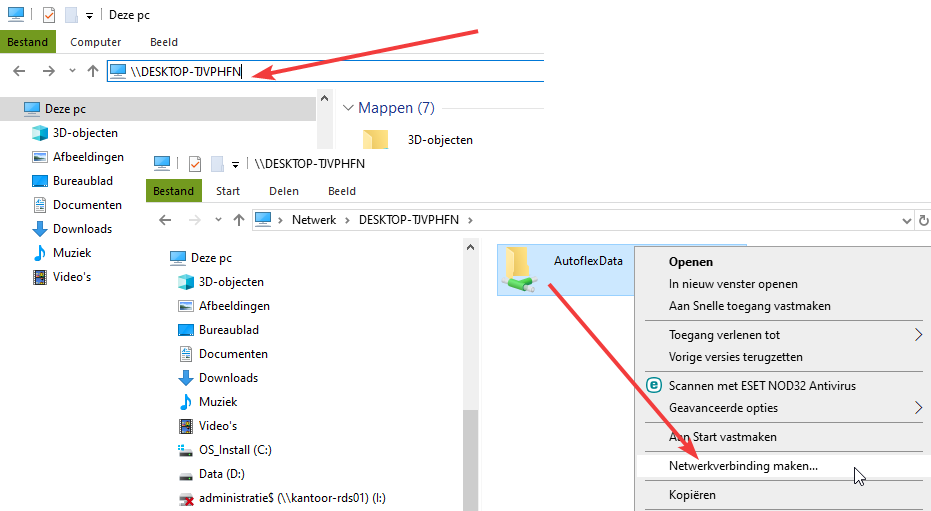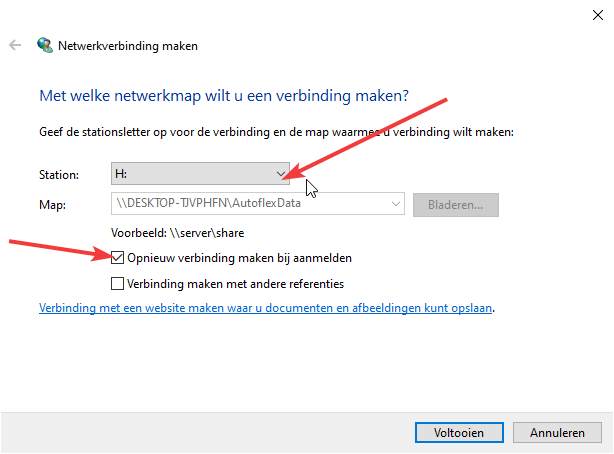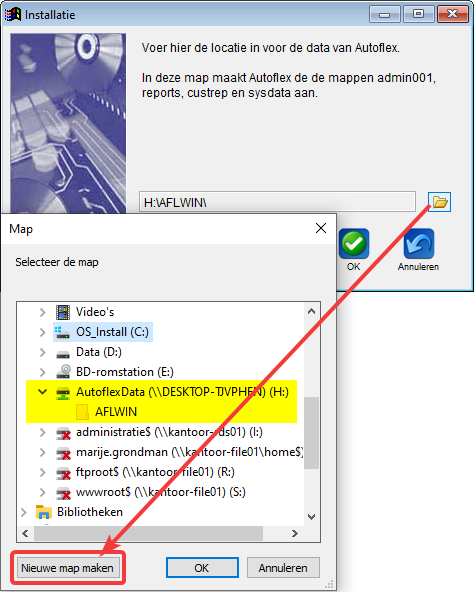(her-)Installatie van Autoflex 9
De volgende onderwerpen worden hieronder besproken:
Uitleg
We leggen uit hoe je Autoflex (opnieuw) installeert en koppelt aan bestaande data. Lees de beschrijving goed door voordat je start met de installatie!
Belangrijk
Klik hier om voor de zekerheid een nieuwe licentie aan te vragen als je geen recente update hebt uitgevoerd
Zorg dat je altijd een reservekopie hebt van de AFLWIN (database) map, mocht er onverhoopt iets misgaan
Administrator rechten zijn noodzakelijk op de server en/of het werkstation waar je op installeerd
Installeer het programma Autoflex altijd op dezelfde schijf als waar AFLWIN (database) map staat
De Setup installeert standaard op C:\Autoflex, we raden aan dit niet te wijzigen
Staat Autoflex op meerdere pc’s geïnstalleerd, update de andere pc’s dan ook aan het einde van de installatie
Klik op het linkje dat jouw type installatie beschrijft voor de juiste werkwijze:
Installatie op Terminal Server
Ik werk met een Terminal Server of Thinstuff omgeving, gebruikers loggen via Remote desktop of remote app in op de server waar Autoflex draait
Ik werk met een Server → Client omgeving, op een server of hoofd-pc staat Autoflex met de database. Andere computers maken via het netwerk gebruik van dezelfde database
Stand-Alone pc (opnieuw) installeren
Ik werk met een Stand-Alone omgeving, er is 1 computer waar het programma én de database op staan
Let op: Als je gebruikt maakt van de barcodes zal je de fonts hiervoor ook op het nieuwe systeem moeten zetten. Lees hier hoe je dit kan doen: Fonts voor barcode
Datastructuur Autoflex
Installatie op Terminal Server
In deze situatie installeer je Autoflex alleen op de server. Zorg dat alle gebruikers Autoflex afsluiten, controleer via taakbeheer of dit daadwerkelijk is gebeurd!
Volledig nieuwe installatie? Ga door naar Stap 2.
Stap 1: AFLWIN map op schijf zetten
Kopieer de bestaande AFLWIN map naar de nieuwe locatie op de server, bij voorkeur C:\. Het volledige pad wordt C:\AFLWIN.
Zorg dat je een reservekopie van de AFLWIN map op een andere locatie hebt staan.
Bij een nieuwe installatie sla je deze stap over.
Stap 2: Autoflex installeren
Download de setup: en voer het uit via onderstaande stappen:
1: Setup.exe opzoeken |
|---|
Zoek het bestand op in de downloadlocatie |
2: Als administrator uitvoeren |
|---|
Klik met de rechtermuisknop op Setup.exe en kies voor 'Als administrator uitvoeren' |
3: Beveiliging vrijgeven |
|---|
Als deze melding verschijnt klik je op Meer informatie en op Toch uitvoeren, en vervolgens voor Ja om de wijzigingen toe te staan. |
4: Setup doorlopen |
|---|
Volg nu de stappen van het installatieproces. Is de installatie klaar, ga hieronder naar Stap 3. |
Stap 3: AFLWIN map koppelen en organiseren
Bij het opstarten vraagt Autoflex waar de AFLWIN map staat. Koppel de bestaande map aan Autoflex.
Bij een nieuwe installatie ga je door naar het 3e plaatje om een lege AFLWIN map aan te maken.
1: AFLWIN koppelen |
|---|
Staat de AFLWIN op C:\ klik dan op OK. |
2: Administratie organiseren |
|---|
Verschijnt de melding dat je moet organiseren? Klik dan op Ja en volg de stappen. |
3: Alleen voor een nieuwe installatie |
|---|
Doe je een volledig nieuwe installatie, zonder bestaande gegevens, klik dan op OK om de AFLWIN aan te maken op C:\. Er wordt een lege database gemaakt. Je hoeft niet te organiseren. |
Let op
Organiseren kan erg lang duren! Vooral het gedeelte rond inkoop auto's lijkt soms vast te lopen. Sluit het proces nooit tussendoor af, daarmee richt je onherstelbare schade aan aan de database. Neem bij vragen contact op met de Autoflex Servicedesk op 0341-375180.
Stap 4: Gebruikers toegang geven
Op een server omgeving hebben gebruikers standaard géén rechten op nieuwe mappen. Autoflex gebruikers hebben minimaal schrijfrechten nodig op de mappen Autoflex en AFLWIN.
Zorg tenslotte dat de snelkoppeling van Autoflex beschikbaar is op het bureaublad van de gebruikers, zodat ze ermee kunnen werken.
Stap 5: Back-up en virusscanners uitsluiten
Draaien er overdag back-up of virusscan processen op de server? Sluit de mappen Autoflex en AFLWIN daar dan van uit.
Voor Autoflex is het voldoende om (buiten werktijden) de map AFLWIN in het back-up proces mee te laten lopen. De map Autoflex bevat geen database gegevens, dus hoeft niet in de back-up.
Server → Client installatie
In deze situatie is er een server of hoofdpc waar Autoflex met de database op draait. Op de hoofdpc is de AFLWIN via het netwerk beschikbaar.
Op de Client computers staat géén AFLWIN, maar alleen Autoflex. Via een (fictieve) netwerkschijf kijken alle computers naar dezelfde AFLWIN.
Een NAS is niet geschikt om als database server te dienen
Veel mensen gebruiken een NAS voor het opslaan of delen van bestanden. Een NAS is niet geschikt als database server voor Autoflex, omdat Autoflex continue gegevens uitleest en wegschrijft. Dit wordt dus ook niet door ons ondersteund. Uiteraard is een NAS wel geschikt om back-ups op te maken.
Server of Hoofdpc (opnieuw) inrichten
We gaan er van uit dat de computers onderling in hetzelfde netwerk verbonden zijn, en dat het delen van bestanden is toegestaan binnen het netwerk.
Zijn in het netwerk al schijven beschikbaar waarvan de gegevens op de server staan? Begin dan bij Stap 2.
Volledig nieuwe installatie? Ga door naar Stap 3.
Stap 1: Netwerkschijf aanmaken
1: Gedeelde map aanmaken |
|---|
|
2: Gedeelde map koppelen |
|---|
|
3: Schijfletter koppelen aan de map |
|---|
Kies een schijfletter die nog niet in het netwerk gebruikt wordt, bijvoorbeeld H: en voltooi het proces. |
Stap 2: AFLWIN map op schijf zetten
Kopieer de bestaande AFLWIN map naar netwerkschijf uit stap 1. In ons voorbeeld wordt het volledige pad H:\AFLWIN.
Zorg dat je een reservekopie van de AFLWIN map op een andere locatie hebt staan.
Bij een nieuwe installatie sla je deze stap over.
Stap 3: Autoflex installeren
Download de setup: www.autoflex.nl/downloads/setup.exe en voer het uit via onderstaande stappen:
1: Setup.exe opzoeken |
|---|
Zoek het bestand op op de downloadlocatie |
2: Als administrator uitvoeren |
|---|
Klik met de rechtermuisknop op Setup.exe en kies voor 'Als administrator uitvoeren' |
3: Beveiliging vrijgeven |
|---|
Als deze melding verschijnt klik je op Meer informatie en op Toch uitvoeren, en vervolgens voor Ja om de wijzigingen toe te staan. |
4: Setup doorlopen |
|---|
Volg nu de stappen van het installatieproces. Is de installatie klaar, ga hieronder naar Stap 3. |
Stap 4: AFLWIN map koppelen en organiseren
Bij het opstarten vraagt Autoflex waar de AFLWIN map staat. Koppel de bestaande map aan Autoflex.
Bij een nieuwe installatie ga je door naar het 3e plaatje om een lege AFLWIN map aan te maken.
1: AFLWIN koppelen |
|---|
|
2: Administratie organiseren |
|---|
Verschijnt de melding dat je moet organiseren? Klik dan op Ja en volg de stappen. |
3: Alleen voor een nieuwe installatie |
|---|
Alleen bij starten met een lege AFLWIN:
|
Let op
Organiseren kan erg lang duren! Vooral het gedeelte rond inkoop auto's lijkt soms vast te lopen. Sluit het proces nooit tussendoor af, daarmee richt je onherstelbare schade aan aan de database. Neem bij vragen contact op met de Autoflex Servicedesk op 0341-375180.
Stap 5: Back-up en virusscanners uitsluiten
Draaien er overdag back-up of virusscan processen op de server? Sluit de mappen Autoflex en AFLWIN daar dan van uit.
Voor Autoflex is het voldoende om (buiten werktijden) de map AFLWIN in het back-up proces mee te laten lopen. De map Autoflex bevat geen database gegevens, dus hoeft niet in de back-up.
Client-pc (opnieuw) installeren
Deze stap doe je in een Server → Client omgeving om een werkstation te voorzien van Autoflex.
Stap 1: Netwerkschijf koppelen
We gaan er van uit dat de computers onderling in hetzelfde netwerk verbonden zijn, en dat het delen van bestanden is toegestaan binnen het netwerk.
Wordt de schijf met de AFLWIN map al automatisch toegevoegd via netwerk? Ga door naar stap 2.
1: Gedeelde map koppelen |
|---|
|
3: Schijfletter koppelen aan de map |
|---|
Selecteer de schijfletter zoals die gebruikt wordt binnen jouw omgeving en voltooi het proces. Let op, dit moet op alle werkplekken dezelfde schijfletter zijn! |
Stap 2: Autoflex installeren
Download de setup: www.autoflex.nl/downloads/setup.exe en voer het uit via onderstaande stappen:
1: Setup.exe opzoeken |
|---|
Zoek het bestand op op de downloadlocatie |
2: Als administrator uitvoeren |
|---|
Klik met de rechtermuisknop op Setup.exe en kies voor 'Als administrator uitvoeren' |
3: Beveiliging vrijgeven |
|---|
Als deze melding verschijnt klik je op Meer informatie en op Toch uitvoeren, en vervolgens voor Ja om de wijzigingen toe te staan. |
4: Setup doorlopen |
|---|
Volg nu de stappen van het installatieproces. Is de installatie klaar, ga hieronder naar Stap 3. |
Stap 3: AFLWIN map koppelen en organiseren
Bij het opstarten vraagt Autoflex waar de AFLWIN map staat. Koppel de bestaande map aan Autoflex.
1: AFLWIN koppelen |
|---|
|
2: Administratie organiseren |
|---|
Verschijnt de melding dat je moet organiseren? Klik dan op NEE. Dit is een teken dat je een nieuwere versie van Autoflex gebruikt dan de overige computers. |
Let op
Organiseren kan erg lang duren! Vooral het gedeelte rond inkoop auto's lijkt soms vast te lopen. Sluit het proces nooit tussendoor af, daarmee richt je onherstelbare schade aan aan de database. Neem bij vragen contact op met de Autoflex Servicedesk op 0341-375180.
Stand-Alone pc (opnieuw) installeren
Draait Autoflex geheel op 1 Computer? Zowel het programma als de data? Dan noemen we dat een Stand-Alone omgeving.
Volg onderstaande stappen om Autoflex te installeren. Voor een volledig nieuwe installatie begin je bij stap 2.
Stap 1: AFLWIN map op schijf zetten
Kopieer de bestaande AFLWIN map naar de nieuwe locatie op de computer, bij voorkeur C:\. Het volledige pad wordt C:\AFLWIN.
Zorg dat je een reservekopie van de AFLWIN map op een andere locatie hebt staan.
Bij een nieuwe installatie sla je deze stap over.
Stap 2: Autoflex installeren
Download de setup: www.autoflex.nl/downloads/setup.exe en voer het uit via onderstaande stappen:
1: Setup.exe opzoeken |
|---|
Zoek het bestand op op de downloadlocatie |
2: Als administrator uitvoeren |
|---|
Klik met de rechtermuisknop op Setup.exe en kies voor 'Als administrator uitvoeren' |
3: Beveiliging vrijgeven |
|---|
Als deze melding verschijnt klik je op Meer informatie en op Toch uitvoeren, en vervolgens voor Ja om de wijzigingen toe te staan. |
4: Setup doorlopen |
|---|
Volg nu de stappen van het installatieproces. Is de installatie klaar, ga hieronder naar Stap 3. |
Stap 3: AFLWIN map koppelen en organiseren
Bij het opstarten vraagt Autoflex waar de AFLWIN map staat. Koppel de bestaande map aan Autoflex.
Bij een nieuwe installatie ga je door naar het 3e plaatje om een lege AFLWIN map aan te maken.
1: AFLWIN koppelen |
|---|
Staat de AFLWIN op C:\ klik dan op OK. |
2: Administratie organiseren |
|---|
Verschijnt de melding dat je moet organiseren? Klik dan op Ja en volg de stappen. |
3: Alleen voor een nieuwe installatie |
|---|
Doe je een volledig nieuwe installatie, zonder bestaande gegevens, klik dan op OK om de AFLWIN aan te maken op C:\. Er wordt een lege database gemaakt. Je hoeft niet te organiseren. |
Let op
Organiseren kan erg lang duren! Vooral het gedeelte rond inkoop auto's lijkt soms vast te lopen. Sluit het proces nooit tussendoor af, daarmee richt je onherstelbare schade aan aan de database. Neem bij vragen contact op met de Autoflex Servicedesk op 0341-375180.
Gerelateerde artikelen